SAIのペン入れレイヤーと通常レイヤーの違いと作り方や基本の使い方

う~ん。
線画でペン入れレイヤーを使うか通常レイヤーを使うかは好みだし、どっちが使いやすいかどうかは人によって違うからなんとも言えないんだけど…。
もし、サイ子ちゃんが通常レイヤー以外の使い方が分からないから、とりあえず通常レイヤーで線画を描いている…って状態なら使ってみる価値はあるかもね。
そうなんだ!
わたしは、デジ絵はじめたばっかりだし、なんとなく通常レイヤーを使っているだけなんだけど、線画の時は長い線を描くのが難しいな~と思ってたところだったんだよね。
ちょっとペン入れレイヤーも使ってみようかな。
ペン入れレイヤーの存在はなんとなく知ってるんだけど、レイヤーを作った事すらないし、使い方を知っておいて損はないかもね。
うん!ペン入れレイヤーを使ってみるのも良いと思う!
わたしも、線画を描く時は、ペン入れレイヤーと通常レイヤーの両方を使うしね。
それでは、この記事では、
・ペン入れレイヤーと通常レイヤーの違い。
・ペン入れレイヤーはどうやって作成するのか
・ペン入れレイヤーの基本的な使い方
について説明します。
SAIのペン入れレイヤーと通常レイヤーの違いは?
デジ絵を始めたばかりの頃って、基本的に通常レイヤーでイラストを描くことが多いですよね。
おそらくわたしも、ペン入れレイヤーを使い始めたのってデジ絵を描き始めて何年か経った頃だったんじゃないかな~と思います。
ペン入れレイヤーも使い始めてみると、どうってこと無いのですが、なんとな~く2つのレイヤーを使うのって難しい気がして、かなり長いことペン入れレイヤーは使ったことがありませんでした。
で、ペン入れレイヤーを使わなかった1番の理由は、使い分けが難しい以前に通常レイヤーとの違いが良くわかっていなかったからなんですよね。
何のために使い分けるのか、どんな違いがあるのか…。
まずは、ペン入れレイヤーと通常レイヤーの違いについて説明します。
ペン入れレイヤーと通常レイヤーの違いは、目に見えて分かるペンや消しゴムのツールの違い以外に画像オブジェクトの違いがあり、
・ペン入れレイヤーはベクタ形式
・通常レイヤーはラスタ形式
となっています。
ベクタ形式は、画像を数字で認識したもの。
ラスタ形式は、画像をドットで認識したもの。
その違いについては、うんたらかんたらガンダーラ言ってもややこしくなるし、わたしもそこまで詳しく説明出来るほどの知識も無いので、とりあえずこの画像形式については
・ベクタ形式のペン入れレイヤーは拡大しても画質が悪くならない
・ラスタ形式の通常レイヤーは拡大すると画質が悪くなり線が滲む
くらいに理解しておけば良いかと。
上に書いた形式の違い以外にも、ペン入れレイヤーは、線の太さや色をボタン一つで簡単に変更できたり、一度描いた線を消さずに修正出来たりなんかの違いもあります。
こうやってペン入れレイヤーのメリットばかりを見ると、「ペン入れレイヤーすごい!もう通常レイヤーで線が描く必要ないんじゃない?」と、思ってしまいそうですが、実はそうでもありません。
ペン入れレイヤーは、点と点を繋いだ線になっているため、細かい部分が描きづらいです。
場合によっては、ペン入れレイヤーで描いた線を修正するよりも、通常レイヤーで手ぶれ補正を使って線を描いた方が早く線が引けることもあります。
それでは、ペン入れレイヤーと通常レイヤーの違いがなんとなく分かったらペン入れレイヤーを使ってみましょう!
SAIのペン入れレイヤーの作り方
まずは、ペン入れレイヤーを作成しない事には始まらないので、ペン入れレイヤーを作ります。
画面の上に並んでいる、メニューバーの中から「レイヤー」を選んで、ズラッと並んだレイヤーメニューの中から「新規レイヤー(ペン入れ)」を選択します。
すると…。
新しいペン入れレイヤーができました~!
簡単ですね~。
でもでも、もっと簡単なレイヤー作成方法があります。
レイヤー関連パネルの紙とペンのマークが描かれているアイコンを見てください。
これをクリックしてみます。
すると…。
新しいペン入れレイヤーができました~!
ワンクリック!
ペン入れレイヤーを作ることができたら、ペン入れレイヤーの基本的な使い方について説明します。
SAIのペン折れレイヤーの基本の使い方
次は、ペン入れレイヤーの使い方についてです。
わたしはペン入れレイヤーを使う時は曲線ツールを使うことが多いので、あまり「ペン入れ」を使わないのですが、とりあえず基本的な使い方ということで…w
>>ペン入れレイヤーの曲線ツールの使い方はこちらから
ペン入れで線を描く前に、通常レイヤーを使っている場合、ツール関連のパネルはこのようになっています。
筆の種類がたくさんありますよね。
それに比べて、ペン入れレイヤーは…。
このように、ペンは「ペン入れ」のみ。
このペン入れ以外のツールは線をペンで描いた線を修正するツールだったり、点と点を繋いだ線を描くツールだったりします。
それでは、「ペン入れ」を使って適当な線を引いてみます。
そして、この線が描かれた状態のまま「制御点」をクリックしてみると…。
このように、緑色の点がたくさん出てきました。
この点を移動させて、ここで描いた曲線の形を変えてみます。
上の方の点を直線になるように移動させると…。
綺麗な直線にはなっていませんが、最初に描いたS字ではなくなりましたよね。
このように、ペン入れレイヤーで描いたペン入れの線は、後から簡単に形を変更することができます。
形だけではなく、「線変更」を選択すると線の太さを変更できますし、「色変更」を選択すると線の色を簡単に変更できます。
この辺りの説明は、まぁ…後ほど。…気が向いたら。
そして、一度描いた線の一部を消したい時、通常レイヤーであれば、「消しゴム」を使って線を修正しますよね。
ペン入れレイヤーの場合は、消しゴムというブラシはなく、「修正液」となっています。
そして、修正液を使って先ほど描いた線の一部にペンを滑らせてみると…。
最初は、こんな感じになります。
通常レイヤーで消しゴムを使ったときもこんな感じですよね。
そして、修正液を滑らせたペンをペンタブから話してみると…。
こんな感じの線に変更されました。
ペン入れレイヤーは、「線画」を描くことがメインなので、線にならない部分はなくなってしまうようです。
これで、基本的なペン入れレイヤーの使い方の説明は終了です!
SAIのペン入れレイヤーのまとめ
そうそう。
一度ペン入れレイヤーを使ってみて使いやすいと思ったら、もっと使い方を覚えれば良いし、使いづらいと思ったら通常レイヤーに戻せば良いだけだしね。
わたしみたいに両方使ってる人も沢山いるだろうし、自分なりに使いやすい方法で通常レイヤーとペン入れレイヤーを使い分けてみるもの良いと思うよ~。

こちらで配布している素材・ぬりえ・カレンダーは全て無料でダウンロードできますので、ご自由にお持ち帰りください。 使用の際の事前報告やクレジット表示の必要はありませんが、気に入ったイラストがございましたらシェアしていただけたら嬉しいです。
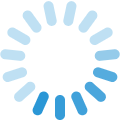


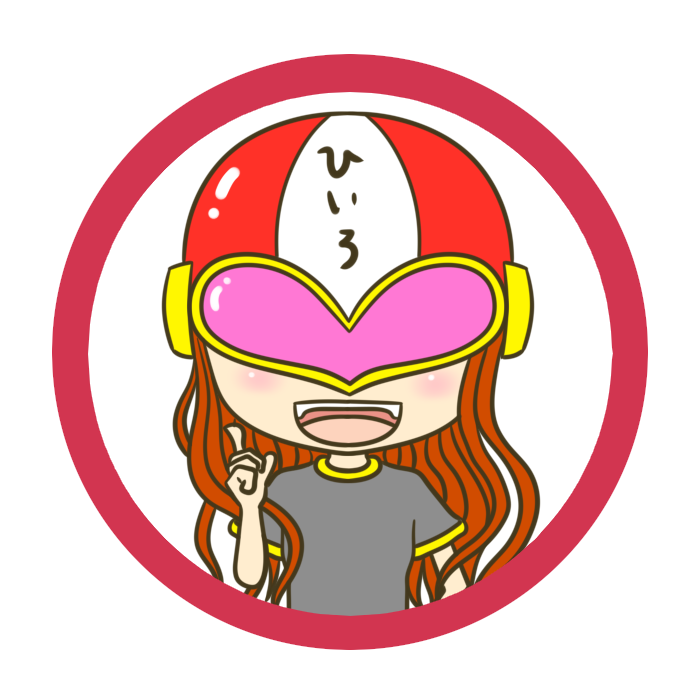

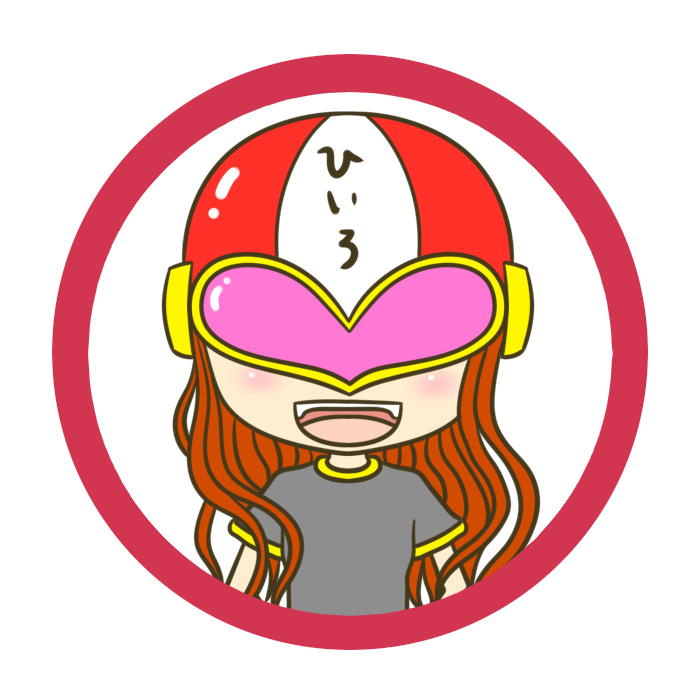
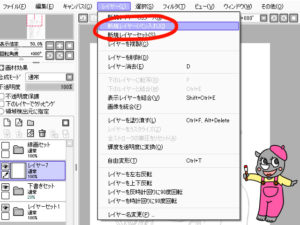

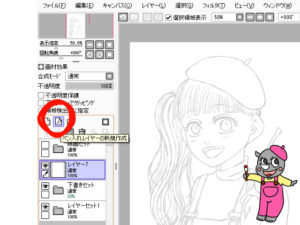


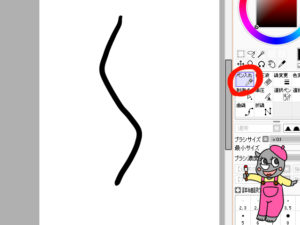
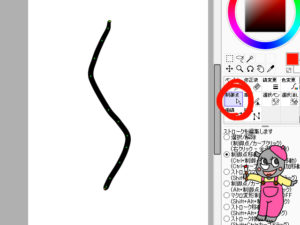
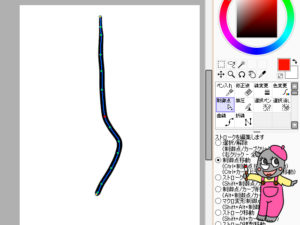
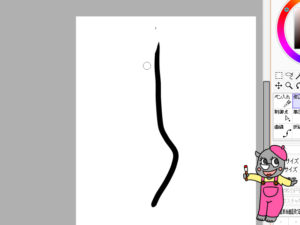
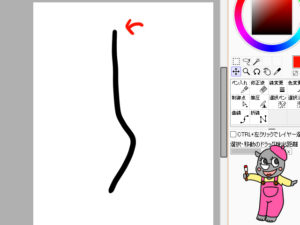
















そういえばさ。
SAIには「通常レイヤー」と「ペン入れレイヤー」があるよね。
ひいろさんは、ペン入れレイヤーをよく使っているけど、やっぱり線画を描く時はペン入れレイヤーを使った方が良いの?