SAIのレイヤーセットの使い方!まとめて移動&コピーさせる方法は?

SAIのレイヤーセットの作り方と使い方
それでは、レイヤーセットの作り方を紹介します。
わたしは下書きだけでも、輪郭・顔・服・髪の4枚を使っています。
この下書きに使った4枚の画像を1枚にまとめてしまってもスッキリして良いのですが、後々「髪だけ変更したい!」「目だけ変更したい!」となったときに、1枚にまとめてしまっていると修正がしにくくなります。
なのでわたしは、レイヤーセットを作って下書きを1つのセットの中にまとめています。
セットを作ることで、ズラッと並んだレイヤーをコンパクトにまとめることができます。
さらに、レイヤーが増えてしまった後に修正したい箇所が見つかった時に、修正したいレイヤーを見つけるのも簡単になります。
それでは、レイヤーセットの作っていきます。
まずは、レイヤーパネルの中に、アイコンが並んでいるのですが、そのアイコンの中からファイルのようなイラストを選びます。
すると…。
4枚のレイヤーの上に「レイヤーセット1」というものが追加されました。
これがレイヤーセットです。
この状態だと、まだレイヤーセットの中にレイヤーが入っていないので、レイヤーセットに入れたいレイヤーをレイヤーセットの中に入れていきます。
まずは、髪のレイヤーをレイヤーセットの中に入れます。
レイヤーセットの中に移動させたい髪レイヤーを選択して、選択したままレイヤーセットの中に移動させます。
すると…。
レイヤーセットの中に髪レイヤーをが入りました!
この手順で、全てのレイヤーをレイヤーセットの中に入れます。
これで、下書きのレイヤーが全てセットの中に入ったので、下書きレイヤーのセットが完成しました。
今の状態だと、レイヤーセットの名前が「レイヤーセット1」のままなので、レイヤーセットに名前を付けます。
先ほど作ったレイヤーセットの「レイヤーセット1」と書かれている部分をダブルクリックします。
すると…。
このように、レイヤー名を変更できるようになりますので、「下書きセット」という名前に変更しました。
これで、下書き用のレイヤーセットは完成です!
レイヤーセットのファイルのマークをクリックすると、ファイルが閉じてコンパクトになりますよ~。
SAIのレイヤーセット内のレイヤーをまとめて移動&薄くする方法
それでは、レイヤーセットが完成したので、レイヤーセットの便利な使い方も一緒に紹介します!
紹介するのは、セット内に入ったレイヤーをまとめて移動させる方法とレイヤー内のイラストをまとめて薄くする方法です。
SAIのレイヤーセット内のレイヤーをまとめて移動する方法
レイヤーセットに入っている全てのレイヤーを移動させたいときは、レイヤーセットを選択した状態で、ツール関連パネルの中にある矢印のマークを選択します。
この状態でレイヤーセットごと移動させると…。
このように、レイヤーセットの中に入ったイラストが全て移動することができます!
まとめて移動させるときは、レイヤーではなく「レイヤーセット」を選択しないとまとめて移動できないので注意です。
SAIのレイヤーセット内のレイヤーをまとめて薄くする方法
まとめて移動させる以外にも、まとめてレイヤーセットに描かれたイラストを薄くする方法もあります。
先ほど、レイヤーセットに描かれたイラストをセットごと移動させた時と同じように、レイヤーセットを選択します。
この状態でレイヤーパネルの上の辺りにある「不透明度」を下げていきます。
「不透明度」という文字が書かれた横に100%と書かれたバーがありますので、このバーのパーセンテージを下げていくと…。
レイヤーが簡単に薄くなりました!
下書きを元に線画を描くときは、下書きのレイヤーを薄くした方が使いやすくなるので、この方法を使うと便利です。
SAIのレイヤーセット内のレイヤーをまとめてコピー&結合させる方法
先ほどは、レイヤーセットごと移動させる方法と薄くする方法を紹介しましたが、次はレイヤーをまとめてコピーさせる方法と、レイヤーセット内のレイヤーを全て結合させて1枚にする方法を紹介します。
SAIのレイヤーセット内のレイヤーをまとめてコピーする方法
まずは、レイヤーセット内のレイヤーを全てコピーさせる方法です。
下書きレイヤーのセットを選択したら、画面の上にあるメニューバーの中から「レイヤー」を選択します。
すると、ズラッとレイヤーのメニューが表示されますので、メニューの中から「レイヤーを複製」を選択します。
すると…。
「下書きセット2」という新しいレイヤーセットが追加されました。
この「下書きセット2」は、下書きセットと全く同じものです。
両方のレイヤーセットを開いてみても全く同じですね~。
SAIのレイヤーセット内のレイヤーを結合させて1枚にする方法
次は、レイヤーセット内のレイヤーを全て結合させて1枚のレイヤーにする方法です。
レイヤーセット内のイラストが全て完成型で、もう修正することがないという場合は、1枚のレイヤーにしてしまった方が、容量も軽くなっておすすめです。
それでは、レイヤーセットを1枚のレイヤーにしましょう!
レイヤーを1枚にする方法はメチャメチャ簡単!レイヤーパネルの中のファイルと矢印のアイコンをクリックするだけです。
このアイコンを押すと…。
レイヤーが結合されて1枚になりました!
下書きレイヤーは線画が始まったくらいから修正もしなくなると思いますので、容量が大きいと感じたらセットを1枚にしてしまうのが良いかもですね~。
SAIのレイヤーセットの使い方まとめ

こちらで配布している素材・ぬりえ・カレンダーは全て無料でダウンロードできますので、ご自由にお持ち帰りください。 使用の際の事前報告やクレジット表示の必要はありませんが、気に入ったイラストがございましたらシェアしていただけたら嬉しいです。
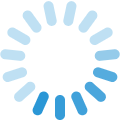


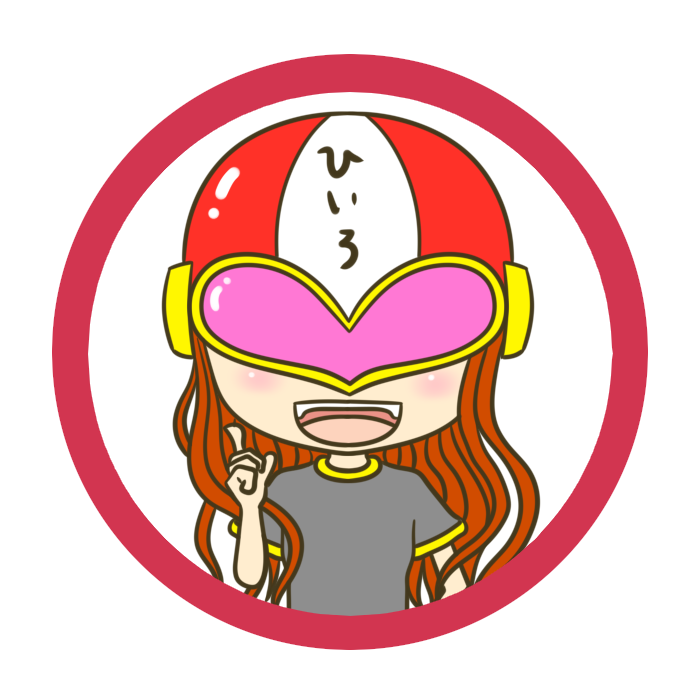

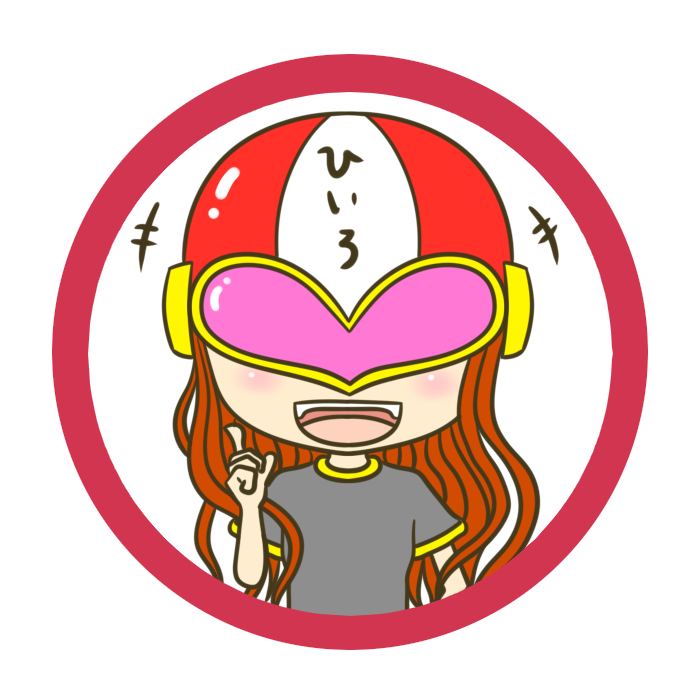


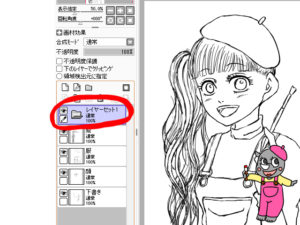








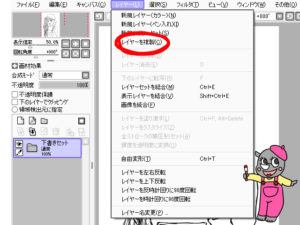

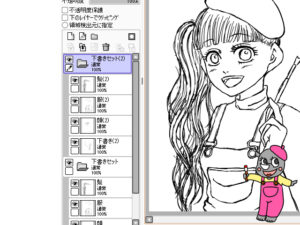
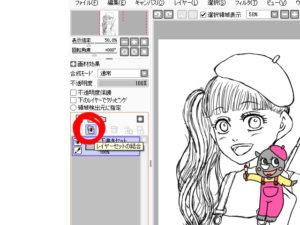

















顔・輪郭・髪・服…。
下書きだけでも結構なレイヤー数になるな~。
これから線画や色塗りをするとレイヤーがもっともっと増えてくるよね?
管理するのが大変にならない?