SAIで色変更したい線を一括で変える場合と一部を変える方法

SAIで色変更したい線があるときは?
SAIでイラストを描いていて、「やっぱりアタリの線だけ別の色に変えたいな~」と思うことって結構ありませんか?
ラフの中でも特にアタリって、他の下書きの線と混じってしまうとすごく見づらくなってしまうんですよね。
なので、アタリの線だけを別の色に変えたい!と思った時に、描いたイラストの線をそのままに色だけを変更する方法を紹介します!
今回、線の色を変えるのは、擬人化サイ子ちゃんのイラストを描くときに使ったラフのアタリ。
このイラストの線の色を変更します。
まずは、画面の左端にあるレイヤー関連パネルの中から色を変えたいレイヤーを選びます。
この画面では、レイヤーが1枚しかないのですが、「レイヤー1」が色を変えたいレイヤーなのでレイヤー1に「不透明度保護」にチェックを入れます。
この画面はわたしが使っているSAIの画面ですので、設定によっては左端ではなく右端にレイヤー関連のパネルがあるという場合もあると思います。
操作パネルの設定は自分で変えることも出来ますよ~。
>>SAIの操作パネルの位置を変える方法はこちらから
不透明度にチェックを入れたら、画面の上にあるメニューの中から「レイヤー」をクリックしてレイヤーのメニューを開きます。
カラーサークルやユーザーパレットで線を変更したい色を選んで、レイヤーメニューの中から「レイヤーを塗りつぶす」を押すと…。
↓
まっ黒だった線の色が青に変更されました!
「不透明度保護」にチェックを入れることによって、レイヤー内の透明の部分には何も描けないようになったからです。
描いたイラストの線は変更したくない、だけど色は変えたい!というときは「不透明度保護」にチチェックを入れておくと、線はそのままに色だけを変更することができます。
SAIで色変更したい線の色を一括で変える方法
先ほどは、アタリの色を青色に変更したのですが…。
なんか色がしっくりこない。
この場合は、変更する色が決まっているのなら、先ほどと同じように不透明度保護にチェックを入れて、カラーサークルやユーザーパレットの中から色を選んで塗りつぶしてしまえばOKです。
しかし、まだ色が決まっていない。だけど、今の色はなんか違う…、という場合。
そんな時は、色相から色を変更していくことで、いろんな色を試すことが出来ます。
では、色相の変更の方法を説明していきます。
まずは、メニュー画面から「フィルタ」をクリックします。
すると、「色相・彩度」と「明るさ・コントラスト」の2つのメニューが表示されますよね。
その中の「色相・彩度」をクリックします。
「色相・彩度」をクリックすると、このように色相・彩度・明度の3つのバーが表示されます。
その中の「色相」のバーを動かしていきます。
真ん中の三角の矢印を右もしくは左に移動させると…。
このように、色が変わっていきます!
色も限られているので、思い通りの色にはならないかもしれませんが、変更する色が全く決まっていないという場合は、不透明度保護した状態から何度も塗りつぶして色を決めるよりは、色を決めやすくなるのでおすすめ。
SAIで色変更したい線の色の一部を変える方法
次は、さっきはピンク色にしたけど…。
顔の部分だけを別の色に変えたい!となった場合の色の変更方法です。
たま~にあるんですよね。
こんな風に、色の一部だけを違う色にした方が便利ということが。
そんな時は、また「不透明度保護」を使って、サクッと色変更していきましょう!
まずは、先ほどのピンク色の線で描かれたアタリのレイヤーの「不透明度保護」にチェックを入れます。
不透明度保護が出来たら、色変更した色を選んで大きめサイズの鉛筆ブラシを設定します。
先ほどは、この状態から全体を塗りつぶしたのですが、今回は一部を塗りつぶすだけなので、鉛筆ブラシで変更したい箇所を塗っていきます。
地道に塗り塗り。地道といっても、大きめのブラシを使っているのですぐに塗りつぶせますw
色変更したい場所を全て塗りつぶすと…。
顔だけが青色に変更されました!
手動なので、はみ出したりする場合もありますが、まぁ、それは仕方ないことだと思って諦めちゃいますw
SAIで一度描いた線の色を変更する方法のまとめ

こちらで配布している素材・ぬりえ・カレンダーは全て無料でダウンロードできますので、ご自由にお持ち帰りください。 使用の際の事前報告やクレジット表示の必要はありませんが、気に入ったイラストがございましたらシェアしていただけたら嬉しいです。
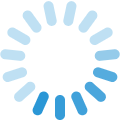


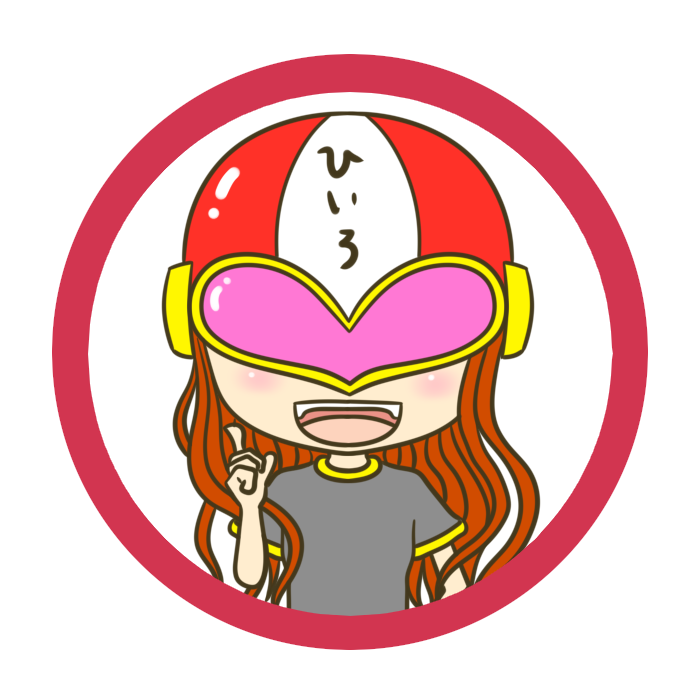

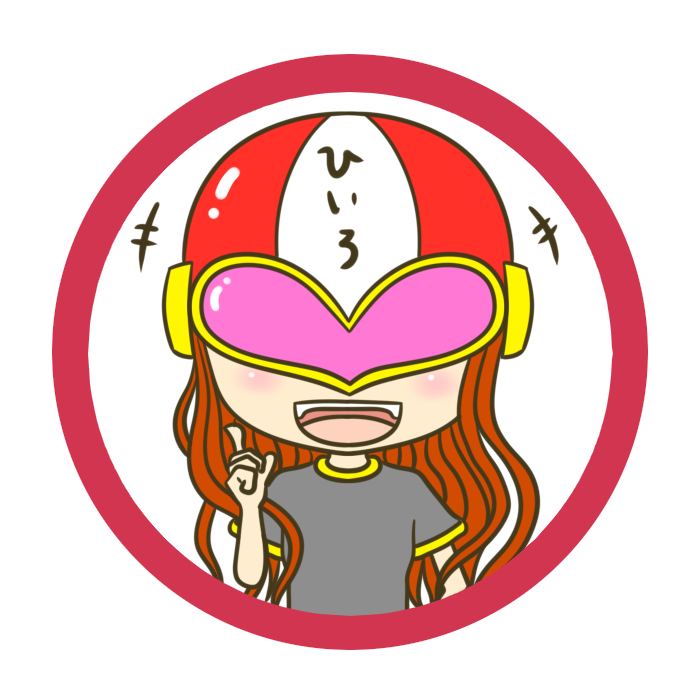


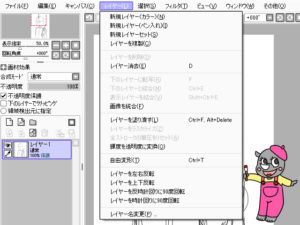
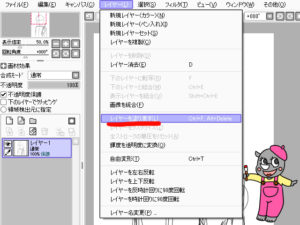

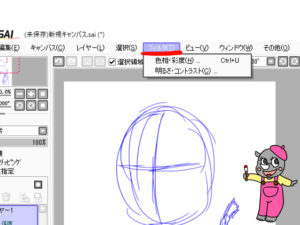
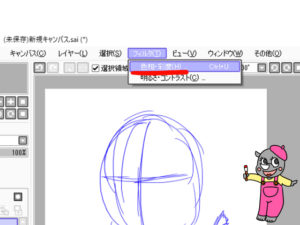
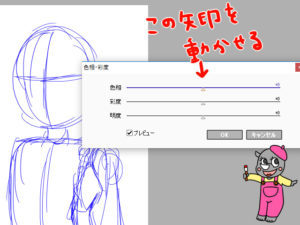
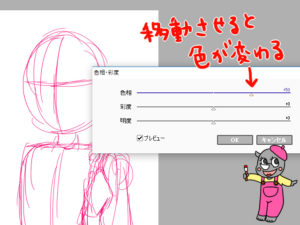



















そういえばひいろさん。
ひいろさんってラフを描くとき、途中でアタリの線の色を変えたりするよね?
あれは途中でアタリの色を変えて描き直したの?