SAIのペン入れレイヤーの曲線ツールと制御点の使い方

使いやすいね。
ペンで長い線を描こうとすると、手ぶれ補正を使ってもどうしても線がぶれちゃうし、線の太さが均一にならないから、修正が面倒だったりするんだよね。
デジ絵ってアナログで紙に描くより、キャンバスが大きくて細かい部分は描きやすいんだけど、大きい部分は描きづらいんだよね。
そういうときは、曲線ツールの使うと本当に助かるよ。
SAIのペン入れレイヤーの曲線ツールの使い方
SAIでペン入れレイヤーを使う時って、ペンを使って線画を描く人の方が多いのでしょうか…?
わたしは液タブになってこそペンを使って描くようになりましたが、板タブ時代は「ペン入れレイヤー=曲線ツール」ってくらいに曲線ツールしか使わなかったです。
ここで公開しているイラストの半分以上は曲線ツールを使ったんじゃないかなと言うほど曲線ツールを使っていましたし、液タブを購入するまでは販売したアイコンも曲線ツールを使って描いていました。
曲線ツールって、手ぶれや線の強弱を気にせずに描けるから便利なんですよね~。
SAIでイラストを描いていて、なんか線画が思い通りにいかないな…という方がいらっしゃったら、一度ペン入れレイヤーの曲線ツールを使ってみることをおすすめします。
それでは、曲線ツールの使い方を説明します!
まずは、下書きの上にペン入れレイヤーを作ります。
ペン入れレイヤーの下に通常レイヤーを挟んで置くと便利。
ペン入れレイヤーを開いたら、ツール関連パネルの中の「曲線」を描かれているアイコンをクリックします。
これで曲線ツールが使えるようになります。
それでは、曲線ツールを使って、手描きではぶれやすくなる顔の輪郭を描きます。
とりあえず下書きの線をなぞって…。
後からいくらでも修正出来るので、この時に下書きの線にぴったり線画の線を描けなくてもOK。
こんな感じで線が描けました。
これで、曲線ツールで線を作る作業は終了ですので、ここで描いた線を修正します。
SAIのペン入れレイヤーで描いた線は制御点で修正
次は、先ほど曲線ツールで描いた線を修正していきます。
まずは、ペン入れレイヤーのツール関連パネルの中から「制御点」と書かれているアイコンをクリックします。
すると…。
こんな感じで、曲線を描いた時に使った点が出てきます。
なので、この点を調整して曲線ツールで描いた線を修正していきます。
こんな感じで、大きめの線を描く時は、ペンツールを使わずに「曲線ツール→制御点」で線を調整していくのがおすすめです。
わたしは、ペン入れレイヤーの下に通常レイヤーをセットしているので、ペン入れレイヤーに描いた線が決まったら通常レイヤーに転写して使っています。
「筆圧」を使えば曲線の線に強弱を付けることもできますし、通常レイヤーに転写した後に通常レイヤーの鉛筆ツールで線を修正することもできます。
フリーハンドでは難しいと思った線は無理せず「曲線ツール&制御点」この方法が1番手早く線画を描くことができますよ~。
SAIのペン入れレイヤーの制御点はこんな使い方も
先ほどは制御点の使い方を紹介したのですが…。
例えばこの曲線。
わたしが紹介した制御点の使い方で、5つある制御点の内の真ん中の制御点を上に上げると…。
こんな感じで、選択した線のみが動きます。
5つある内の制御点で真ん中の制御点のみを上に上げたということですね。
わたしが描いたような人物キャラの線がであれば、この方法しか使わないかと思うのですが、背景を描くときなんかに「曲線ツールで描いた線の一部を上に上げたいのではなく、線の全体のカーブを変更したいという場合もありますよね。
こういうときは、Shiftキーを押しながら5つある内の真ん中の制御点を上に動かすと…。
線全体のカーブが変わって、両端の線以外も一緒に動きました!
キャライラストを描いているときは滅多に使わないかもしれませんが、素材を作りたい時や背景を描きたい時なんかに活躍しますので、覚えておくと便利ですよ~。
SAIのペン入れレイヤーの曲線ツールの使い方まとめ

こちらで配布している素材・ぬりえ・カレンダーは全て無料でダウンロードできますので、ご自由にお持ち帰りください。 使用の際の事前報告やクレジット表示の必要はありませんが、気に入ったイラストがございましたらシェアしていただけたら嬉しいです。
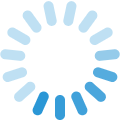


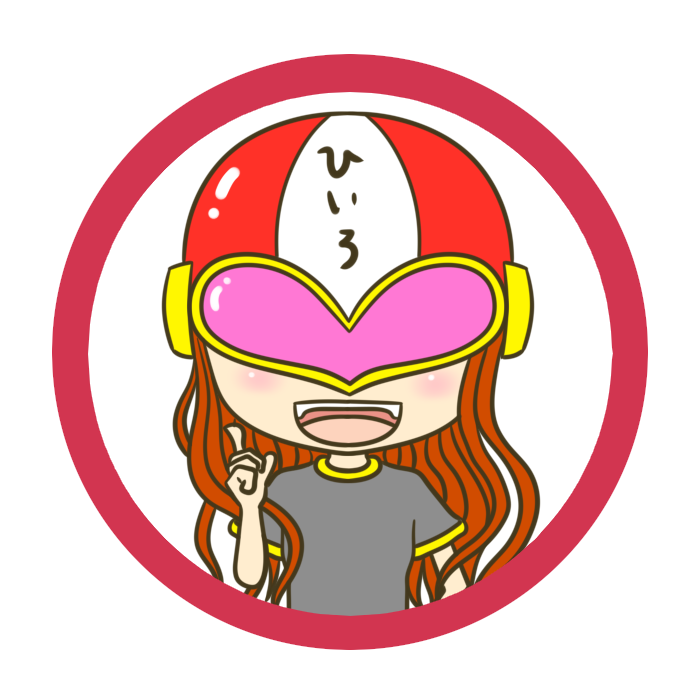
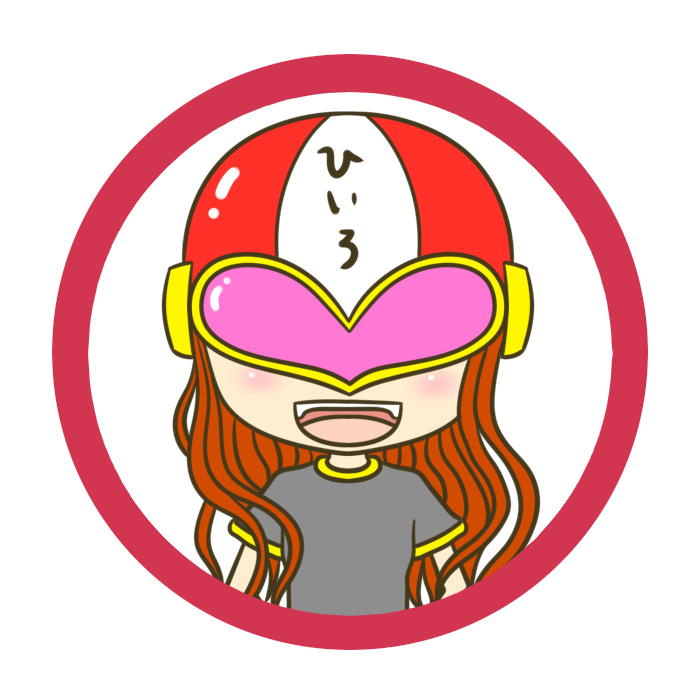

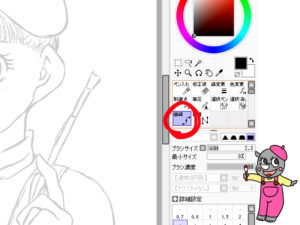

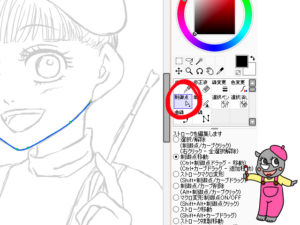
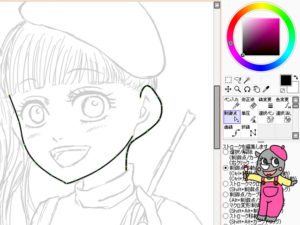
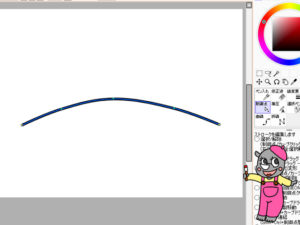
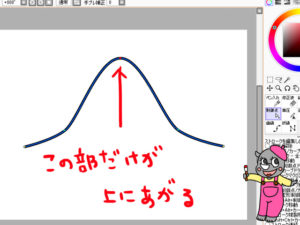
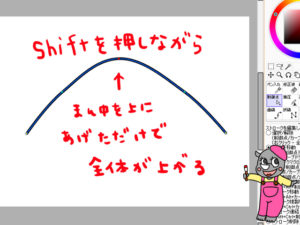
















ねぇ、ひいろさん。
SAIのペン入れレイヤーってペンだけじゃなくて、ペンを使わずに曲線だけで描いている人いるよね?
あれはどうして?