SAIのレイヤーの使い方 増やし方や分け方を詳しく解説

あー、分かる。
レイヤーって最初に覚えなくちゃいけないんだけど、よく分からないんだよね。
でも、色塗りに入るときは、もっとレイヤーを使う事になるから、下書きの段階である程度覚えておいた方が便利だよ。
レイヤーを分からないまま色塗りすると、もっと分からないことになるしね。
SAIのレイヤーの使い方は?
レイヤーの使い方を紹介する前に…。
そもそも、レイヤーって何なのか?の説明をします。
イラストを描くとき、アナログで描くのなら紙が必要になりますよね。
その「紙」がデジタルイラストで言うレイヤーになります。
ただ、紙は下地の色が白になっていることが多いのですが、レイヤーの場合は下地の色が透明になっています。
なので、透明のフィルムの上にイラストを描いているというイメージをした方が近いかと思います。
デジ絵の良いところは、紙で描くアナログイラストと違って、レイヤーをいくつも追加することが出来ることです。
紙で描くときは、アタリ・下書き・線画・色塗りを全て同じ紙に描く事になるので、せっかく線画までい綺麗に出来たのに色塗りで失敗してしまった!という時に修正が出来ずに残念なことになりますが、デジタルイラストの場合は何度でも修正可能です。
レイヤーの使い方の1番最初に覚えておくことは、レイヤーを増やすこと。
まずはこの作業を分かっていないと、他の作業も分からないままになってしまいますので、まずはレイヤーの追加から試してみましょう!
SAIのレイヤーは増やして使おう!
それでは、「SAIのレイヤーを増やす」を覚えていきましょう!
レイヤーの操作が出来るのは、こちらで紹介する画像の左端の赤で囲った部分と上のメニューバーの「レイヤー」をクリックした部分から操作できます。
メニューバーの「レイヤー」から「新規レイヤー(カラー)」を選んでも、レイヤーを増やすことが出来るのですが、せっかくなので時間短縮!
レイヤー操作パネルの左端にある、紙のイラストが描かれているマークを押します。
すると…。
レイヤーが追加されました!
めっちゃ簡単ですよね!
紙のイラストが描かれているアイコンのとなりの、紙とペンのイラストが描かれているアイコンは、ペン入れレイヤーを追加する為のボタンですので、これは線画を描くときに使います。
レイヤーを増やした時は、追加された状態の「レイヤー1」のままでも問題ないのですが、レイヤーを追加していくと、レイヤー1に何を描いていたのか…というのがよく分からなくなってしまうこともあります。
なので、とりあえずレイヤーの名前を変えてしまいます!
まずは、レイヤーパネルの中の「レイヤー1」と書かれている部分をダブルクリックすると…。
このような画面が出てきますので、レイヤー名の「レイヤー1」を消して、名称を「アタリ」や「下書き」のように変更すると、それぞれのレイヤーに何を描いていたのか…が、分からなくなるということもなくなりますよ。
レイヤーが不要になったときは、ゴミ箱のマークをクリック。
レイヤーを白紙にしたいときは、消しゴムマークをクリックするとレイヤー内に描かれているイラストを全て消すことが出来ます。
レイヤーの使い方はまだまだ覚えることがたくさんありますが、とりあえずは基本中の基本だけを紹介と言うことで。
SAIで下書きする時のおすすめのレイヤーの分け方
デジ絵で下書きを描くとき、アタリなんかを描かなくてもスラスラかけるタイプの人なら、下書きレイヤーも1枚で何の問題もないと思うんですけど…。
わたしは、アタリを描かないと下書きを上手く描けないし…。
下書きも、顔と身体を一緒に描いてしまうと、身体だけを変更したいときに結構消しゴムをかけるのが面倒に感じるタイプなので…。
たとえば、このブログのイメージキャラクターのサイ子ちゃんのような簡単なイラストを描く場合でも、3枚はレイヤーを使います。
1枚目にアタリを描いて。
2枚目に顔を描いて。
3枚目に身体を描きます。
こうして分けておくことで、アタリが不要になったらすぐにレイヤーを消すことも出来ますし、顔はそのままで良いけどポーズを変えたくなったという場合でも、ボタン1つで身体だけ消すことも出来ます。
っていうか、このサイ子ちゃん、身体がデカくてキモくない…?
まぁ、そういうときも、後々やり方を紹介しますが、身体だけ小さく変更したりも出来ますので、顔と身体のレイヤーを分けておくのは便利です。
簡単なキャラクターなら3枚になりますが、アニメキャラのようなキャラクターイラストを描くときは、
・アタリ
・顔
・身体
・服
・髪
のようにさらに細かく分けています。
髪や服は、いろんなパターンを下書きの段階で描いてしまって、1番キャラクターに似合う服装や髪型を選んだりすることが出来るので、すごく楽しい作業になりますよ~♪
せっかくのデジタルイラストですので、アナログにはない便利な使い方を試してみるのが良いと思います。
SAIで下書きをする時のレイヤーの使い方まとめ
そうそう。
わたしは、最初、下書きをSAIで描くのが難しくて、紙に描いたイラストをスキャナーで取り込んでたんだけど…。
こんな風に下書きでもレイヤーを使い分けると、下書きもアナログより断然楽になるよ。

こちらで配布している素材・ぬりえ・カレンダーは全て無料でダウンロードできますので、ご自由にお持ち帰りください。 使用の際の事前報告やクレジット表示の必要はありませんが、気に入ったイラストがございましたらシェアしていただけたら嬉しいです。
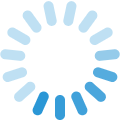


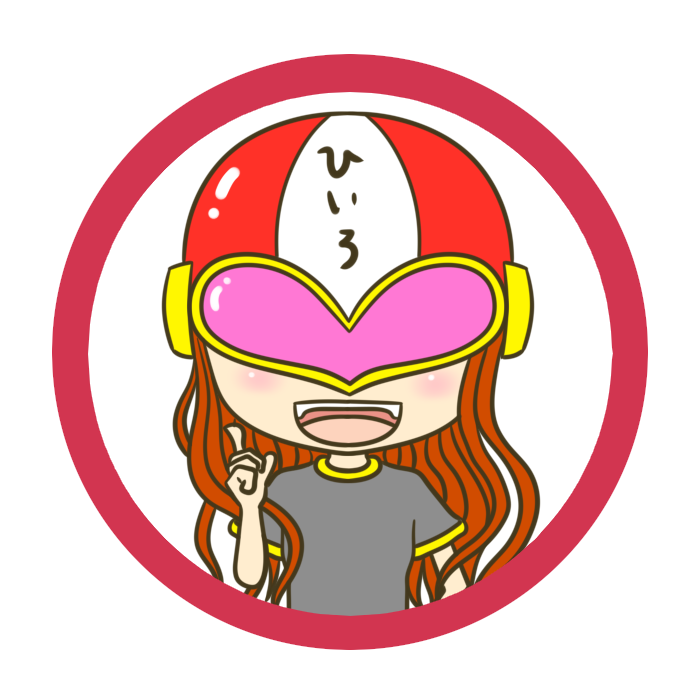
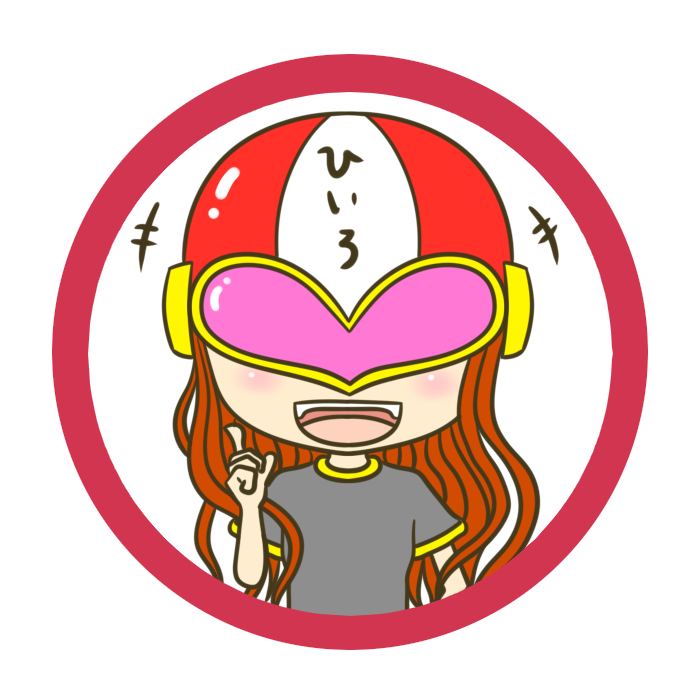
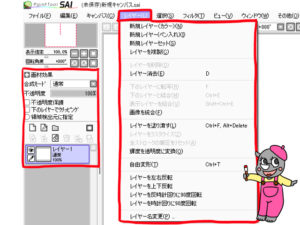



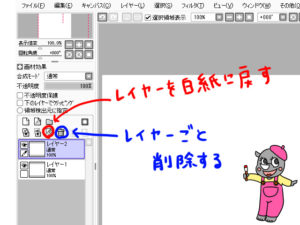


















SAIをダウンロードしてから、やっとイラストの下書きを描き始めたんだけど…。
なんか、下書きの線がごちゃごちゃになっちゃうな~。
アナログイラストの下書きなら鉛筆で描いた線を消しゴムで消したり線を薄くしたりしながら描いていくんだけど…。
デジ絵だと、消す予定じゃなかった線まで全部消えちゃったりするし…。
消した後が残らないから、やっぱり書き直す前の線の方が良かった!って時もあるし…。